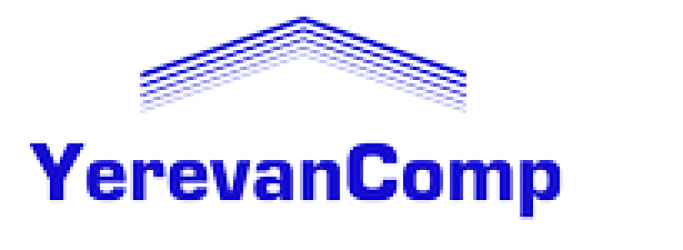Скрытые возможности Windows 10

Теперь, когда Windows 10 выпущена и миллионы людей пользуются ею, давайте посмотрим на некоторые из лучших скрытых возможностей, хитростей и функций этой операционной системы. Для тех, кто в танке: Windows 10 уже вышла, и вы действительно ее полюбите, несмотря на множество недостатков, описанных за последние несколько недель. Ее определенно стоит обновить (или скачать ISO-образ Windows 10 напрямую). Она сочетает в себе все лучшее из Windows 8 (сверхбыстрый запуск и улучшенную безопасность) со многими функциями, похожими на Windows 7 и такими же простыми в использовании. При этом вас никто не принуждает приобрести сенсорный экран или изучать все скрытые элементы интерфейса.
А если вы компьютерный задрот вроде нас, тонкая настройка ОС доставит вам массу интересностей. Открытие и описание советов для опытных пользователей — наш любимый этап в получении новой ОС. Вспоминается выход DOS 5.0, когда все еще пользовались DOS 3.3, и мы попробовали оптимизировать наш 286 всякими новыми функциями. (Мы прошли долгий путь.) В сторону ностальгию, вот что вам нужно знать об улучшении Windows 10, чтобы поднять ее на уровень выше после установки.
Просмотр задач и виртуальные рабочие столы
Одна из лучших вещей в Windows 10 заключается в ее работе с виртуальными рабочими столами. Тот факт, что она, наконец-то, может работать с ними «из коробки» — огромный шаг, так как пользователи Mac OS X и Linux пользовались такой функцией уже давно. Это позволяет вам задавать несколько задач и окон на одном рабочем столе, почту и Twitter на другом, а на третьем браузер для серфинга или еще чего-то. Чтобы воспользоваться этой функцией, щелкните на значке просмотра задач на панели управления (справа от поля поиска), удерживайте клавишу Windows (обычно сокращена до Win), и Tab.

Настройка параметров конфиденциальности
Когда вы впервые настраиваете Windows 10, убедитесь, что вы выбрали обычную установку, чтобы вы смогли настроить приватность, чего нельзя делать в экспресс-установке. (Если вы уже пропустили этот пункт, ничего страшного — вы можете изменить это в настройках.) В противном случае, вам придется смириться с распространением уймы личных данных (и хоть Windows 10 бесплатна для пользователей Windows 7 и Windows 8, сама по себе операционная система не бесплатна), а вы вряд ли хотели бы делиться личной информацией без своего ведома и разрешения.
Убедитесь, что Wi-Fi Sense выключена
Вы можете не согласиться, но это определенно неправильно, что пароль от вашей сети WiFi рассылается всем желающим. Это верный способ убедиться в том, что ваш компьютер этого не делает, а если и делает, то отключить такую функцию можно отключив WiFi Sense.
Запуск на виртуальной машине
Если вы хотите сильней углубиться в Windows 10, но пока что не хотите занимать свою отлично работающую машину, вы можете сначала установить Windows 10 на виртуальную машину. Стоит заметить, что это отличается от виртуальных рабочих столов, указанных выше. Это виртуализирует всю ОС внутри другой ОС (той, что установлена у вас).
Домашняя страница Windows Explorer и быстрый доступ
Окна Windows Explorer на сей раз гораздо полезней, благодаря новой вкладке Home (картинка выше). Копии файлов теперь отлично отслеживаются. и если вы посмотрите в верхнюю левую часть окна, вы увидите новую группу Quick Access, которая позволит вам перемещаться по недавно использованным папкам. Так вы сможете гораздо проще поддерживать быстрый рабочий процесс, связанный с перемещением по файловой системе компьютера.

Настройка меню «Пуск»
Новый Пуск — просто огромное улучшение, по сравнению с тем, что было в Windows 8.1, и описать словами его просто невозможно. Он сочетает в себе лучшие элементы Windows 7 и Windows 8. И он полностью настраиваемый. Признаться, первым делом многие открепляют все приложения Microsoft, и уменьшают размеры меню, чтобы выглядело похоже на Windows 7 (картинка).
Некоторое время, в некоторых технических превью-билдах Windows 10, вы могли прикреплять корзину на панели задач, почти как в OS X. К сожалению, эта функция, похоже, была убрана в версии релиза, но вы все еще можете прикрепить ее значок в меню Пуск.
Сочетания клавиш
Вот некоторые сочетания клавиш, которые вам стоит знать, так как они могут пригодиться в повседневной рутине:
Windows-Tab (просмотр задач)
Windows-Вправо-Вверх (перемещает приложение в правый верхний угол)
Windows-Ctrl-Влево или Вправо (виртуальный рабочий стол)
Windows-Ctrl-D (новый виртуальный рабочий стол)
Windows-Ctrl-C (спросить у Кортаны)
Windows-S (Daily Glance погода, новости, спорт)
Windows-Ctrl-F4 (закрывает виртуальный рабочий стол)
Windows-Вверх и Вниз (прикрепляет приложение к верхней или нижней части экрана и разворачивает его)
Интеграция с OneDrive
Бесплатное облачное хранилище в наше время используется практически везде, и Microsoft сделал его в Windows 10 очень простым при помощи OneDrive. Вы можете использовать его чтобы хранить файлы с мобильных устройств iOS или Android, и даже для удаленного доступа к любому файлу на своем ПК, не только к тем, что в папке OneDrive.

Стрим для Xbox
Windows 10, наконец-то, продемонстрировала настоящую интеграцию с Xbox, и теперь вы можете логиниться в свой аккаунт Xbox Live. Но что более важно, вы можете использовать его, чтобы стримить свою игру в Xbox One через свой ПК. Сперва нужно активировать его на Xbox One в меню «Settings | Preferences | Allow game streaming», а затем запустить на ПК приложение Xbox. (Интересно, Microsoft также пошла другим путем, и добавила поддержку клавиатуры и мыши в Xbox One — не очень полезная возможность, если учесть, что у вас есть ПК.)
Оригинальная панель управления с остальными вкусностями
Новая панель настроек очень проста в обращении, и имеет немного больше смысла, чем старая панель управления, которая, впрочем, все же понадобится, если вы хотите копнуть глубже в настройки системы. Ее легко вызвать, даже если она скрыта. Просто нажмите ПКМ на Пуске в левом нижнем углу экрана, и выберите ее из выпадающего меню, или же напишите Control Panel (панель управления) в строке поиска в левом нижнем углу панели задач. Если вы нажмете ПКМ на кнопке Пуск, вы увидите там очень много полезных менюшек, таких как управление компьютером и управление дисками. Что бы вы ни выбрали, вы вызовете приложения, очень похожие на те, что были в Windows 7.